
Si quieres hacer una reinstalación del sistema operativo en Mac OS X Sierra o cualquier otra versión, necesitaras crear un USB Booteable para arrancar con el asistente. Te enseñamos como!
Que es un USB Booteable OSX?
Es un medio de instalación para Mac. Tiene toda la información necesaria para que puedas hacer una instalación desde cero en tu Mac de principio a fin incluyendo herramientas y utilidades de disco.
Requisitos para hacer un USB booteable en Mac OS X
Antes de comenzar hay que dejar claros los requisitos que hay que cumplir para poder crear un USB booteable de Mac OS X, de lo contrario no podrás hacerlo de manera exitosa y te decepcionaras.
- Tener un Mac operativo o una maquina virtual con el sistema operativo Mac OS X corriendo.
- Descargar la imagen o ISO del sistema operativo Mac OS X deseado.
- Tener un pendrive de 16 GB.
- Paciencia, leer detenidamente.
Si buscas crear un USB Booteable Mac OS X desde Windows al final de este articulo explicare las posibles soluciones o alternativas que existen hoy día, de momento nos centramos en crear un USB Booteable OS X desde Mac.
Descargar Mac OS X Sierra
Para descargar Mac OS X Sierra o cualquier otra versión tenemos diferentes alternativas:
Usar la Apple Store:
Esto nos limita a descargar la versión que en ese momento crea oportuna la Apple Store para nuestro Mac, si es moderno será el ultimo sistema operativo disponible. No podremos usar una versión anterior.
Buscar por Internet:
Esta es la mas común, pero no es fácil encontrar imágenes (ISOS) de Mac OS x que funcionen o vengan en el formato adecuado. Se pierde mucho tiempo y además del riesgo que corremos de infectar nuestro ordenador / Mac de propaganda o virus.
Descargas seguras de pago:
Si quieres garantizarte la descarga adecuada, sin esperas, sin virus y con soporte es la mejor opción. Los pagos por descargar imágenes de OS X suelen ser simbólicos ya que no se esta cobrando la ISO del sistema operativo. Solo se cobra la custodia de esas imágenes en un servidor de pago para que estén disponibles las 24h los 365 días.
- ★ Este USB booteable le ayudará a reinstalar, actualizar, restaurar o reparar OS X en su Mac, fácilmente. Podrá realizar instalaciones limpias desde cero e instalar en su Mac una versión más moderna con una efectividad del 100%.
- ★ El USB booteable está indicado para instalar OS X cuando sustituya el disco duro HDD por un SSD; reparar el Mac; formatear y dejarlo como recién salido de fábrica; realizar updates o prepararlo para la venta.
- ★ Prolongue la vida de su Mac en 30 minutos gracias a la velocidad USB 3.1, sin conocimientos informáticos necesarios. Hágalo usted mismo siguiendo las instrucciones en vídeo paso a paso incluidas en el código QR que podrá leer desde su smartphone cómodamente (en español).
- ★ Tan sencillo como conectar el USB y arrancar el dispositivo pulsando la tecla ALT (Option).
- ★ Incluye nuestro soporte personal experto en caso de que le surja alguna duda durante la instalación. Con 10 años de experiencia en reparaciones de Mac. Con una pequeña inversión tendrá su Mac como nuevo por muchos años.
Formatos de imagen en Mac OS X
Hay que tener en cuenta el formato en que nos descarguemos las imágenes de Mac OS X ya que dependiendo de la extensión tendremos mas o menos complicaciones.
Extensión ZIP:
La imágenes de OS X que se descargan en formato zip simplemente hay que descomprimirlas y ver en que formato original se encuentran. En algunos casos solo nos aparecerá una carpeta con muchos archivos dentro. En este caso hay que renombrar la extensión de la carpeta a .app.
Extensión app Mac OS X:
Esta extensión solo esta en los sistemas operativos OS X El capitán y OS X Sierra, no presenta complicaciones para crear el USB desde Mac pero imposibilita la creación del USB Booteable desde Windows, hay que tenerlo en cuenta.
Extensión dmg:
Es la extensión mas utilizada y la mas fácil para crear un USB Booteable OS X. No todos los sistemas están disponibles en esta extensión dmg.
Crear USB Booteable Mac OS X sin programas
No tengas prisa, lee todo con detenimiento mas vale perder 5 minutos que no hacer las cosas mal y tener que repetir todo el proceso de nuevo.
Los métodos que usaremos aquí son extraídos directamente desde la pagina oficial de Apple y están probados y garantizados al 100%.
Descargado desde la la App Store
Si lo has descargado desde la App Store el método para crear un USB Booteable es el mismo desde OS X El Capitán hasta OS X Mojave.
- Poner pendrive
- Abrir utilidad de discos (esta en el launchpad
- Seleccionar la unidad de USB
- Clic en Borrar
- Nombre: MyVolume (sin espacios)
- Selecciona Mac OS Plus (con registro)
- Clic en borrar
- Abrir terminal (esta en el Launchpad)
- Copia y pega el código que te convenga para tu sistema mac os x
Pega este código en la terminal para crear un USB Booteable osx El Capitán:
sudo /Applications/Install\ OS\ X\ El\ Capitan.app/Contents/Resources/createinstallmedia --volume /Volumes/MyVolume --applicationpath /Applications/Install\ OS\ X\ El\ Capitan.app
Pega este código en la terminal para crear un USB Booteable osx Sierra:
sudo /Applications/Install\ macOS\ Sierra.app/Contents/Resources/createinstallmedia --volume /Volumes/MyVolume --applicationpath /Applications/Install\ macOS\ Sierra.app
Pega este código en la terminal para crear un USB Booteable osx High Sierra:
sudo /Applications/Install\ macOS\ High\ Sierra.app/Contents/Resources/createinstallmedia --volume /Volumes/MyVolume
Pega este código en la terminal para crear un USB Booteable osx Mojave:
sudo /Applications/Install\ macOS\ Mojave.app/Contents/Resources/createinstallmedia --volume /Volumes/MyVolume
- Ponemos nuestra contraseña de usuario.
- Escribimos Y
- apretamos intro
- Esperamos que termine todo el proceso (puede tardar hasta 45 minutos)
Descargado de Internet OS X El capitán / OS X Sierra
En estos dos sistemas OS X El capitán / OS X Sierra el método utilizado es distinto a los mas modernos como OSX High Sierra y OSX Mojave. Esto es debido a su extensión de archivo app.
- Descomprimir ZIP.
- Renombrar carpeta añadiendo .app al final.
- Copiar la imagen en aplicaciones.
- Poner pendrive.
- Abrir utilidad de discos (esta en el launchpad)
- Seleccionar la unidad de USB.
- Clic en Borrar.
- Nombre: MyVolume (sin espacios)
- Selecciona Mac OS Plus (con registro)
- Clic en borrar.
- Abrir terminal (esta en el Launchpad)
Pega este código en la terminal para crear un USB Booteable osx El Capitán:
sudo /Applications/Install\ OS\ X\ El\ Capitan.app/Contents/Resources/createinstallmedia --volume /Volumes/MyVolume --applicationpath /Applications/Install\ OS\ X\ El\ Capitan.app
Pega este código en la terminal para crear un USB Booteable osx Sierra:
sudo /Applications/Install\ macOS\ Sierra.app/Contents/Resources/createinstallmedia --volume /Volumes/MyVolume --applicationpath /Applications/Install\ macOS\ Sierra.app
Descargado de Internet extensión dmg
Si has descargado tu Mac OS X en extensión dmg el proceso es distinto pero mas sencillo, no necesitaremos abrir la terminal ni pegar ningún código.
- Descomprimir ZIP (en caso de que venga comprimida).
- Poner pendrive
- Abrir utilidad de discos (esta en el launchpad)
- Seleccionar la unidad de USB
- Clic en Borrar
- Nombre: MyVolume
- Selecciona Mac OS Plus (con registro)
- Clic en borrar
- Seleccionar la partición del Pendrive (no el pendrive)
- Clic en restaurar
- Clic en imagen
- Seleccionar la imagen DMG descargada
- Restaurar
Ahora solo queda esperar a que termine de restaurar la imagen de OS X descargada en la partición del pendrive que hemos creado antes en la utilidad de discos.
Este método es mas sencillo pero solo es útil para las extensiones dmg.
Si nada te ha servido siempre puedes comprar un USB booteable listo para instalar
No products found.
Por lo que vale tienes un pendrive nuevo en el peor de los casos.
Crear un USB Booteable Mac OS X desde Windows
Lo prometido es deuda! Se puede crear un USB booteable de Mac en Windows pero no en todos los casos, solo se podrá hacer en los formatos de imagen con extensión dmg. En este caso en Mac OS X High Sierra y Mojave, Para El Capitán y Sierra no es posible hacerlo desde Windows.
Usaremos la aplicación transmac para Windows. Es una aplicación de pago pero nos deja 15 días de prueba que serán suficientes para crear un USB Booteable, también podemos comprarla.
https://www.acutesystems.com/scrtm.htm
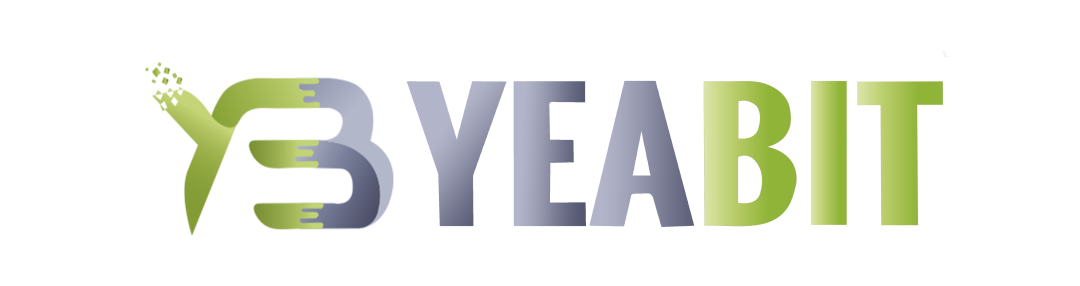


Dejar una contestacion