
¿Sabías que puedes personalizar las búsquedas que realizas en Google para concretar tu búsqueda? Utilizando las Footprints puedes encontrar información de forma muchísimo más rápida y precisa. ¿Quieres saber cuáles son y cómo se usan?
Explicación básica FootPrints.
Google tiene habilitados unos comandos llamados Footprints, unos filtros que te permiten afinar al máximo los resultados que te devuelve en el buscador.
Los footprints son gratuitos pero si te pasas utilizándolos puede que el buscador te obligue a rellenar el captcha cada dos por tres, para comprobar que no eres un script con malas intenciones.
Una de las ventajas de estos comandos de búsqueda avanzada es que los puedes combinar entre sí para restringir al máximo los resultados. Por eso son una herramienta de uso común entre quienes nos dedicamos al SEO: bien utilizados te permiten encontrar de todo. Vamos a ver cómo utilizarlos:
Las búsquedas avanzadas básicas
Hay páginas web que recopilan los Footprints de Google más habituales, pero no te fíes al 100% de todas ellas, ya que puede que algunas ya no estén activas. Esto es normal, dado que Google actualiza cada cierto tiempo el listado de los footprints que están activos, eliminando unos e incorporando otros nuevos. En cualquier caso, basta con probar y verificar si funcionan o no.
Antes de enseñaros los más habituales, debéis saber que Google dispone de una página de búsqueda avanzada que te puede ahorrar el uso de footprints si lo que necesitas no requiere de filtros demasiado complejos: 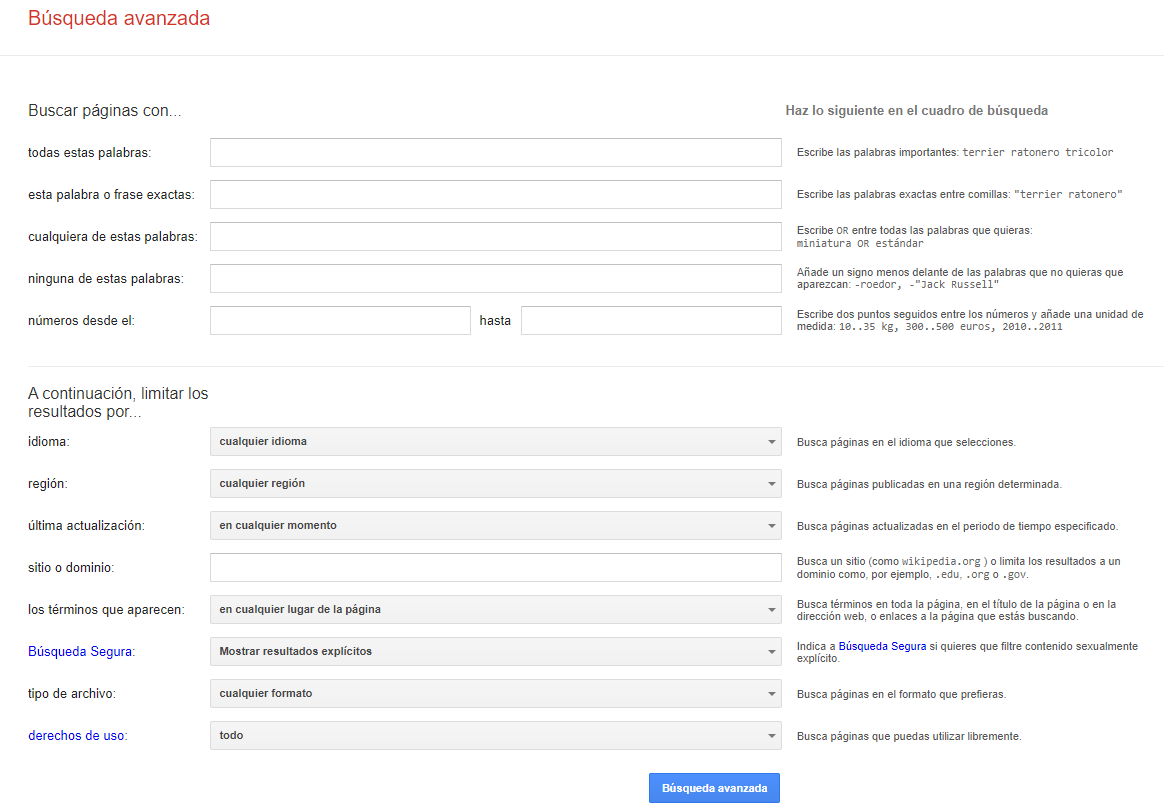 En sus páginas de soporte, Google también ofrece una lista de símbolos o palabras básicas para restringir búsquedas. Vendrían a ser los Footprints oficiales. Te servirán igualmente para combinarlos entre sí o con los no oficiales.
En sus páginas de soporte, Google también ofrece una lista de símbolos o palabras básicas para restringir búsquedas. Vendrían a ser los Footprints oficiales. Te servirán igualmente para combinarlos entre sí o con los no oficiales.
Buscar por red social
Escribe @ delante de la red social y el término de búsqueda que te interese. Por ejemplo, @twitter freeboxinfo para que muestre los resultados que en este caso hay sobre él: 
Buscar por precio
Si escribes el símbolo del euro o del dólar delante de un precio y haces con eso la búsqueda de un producto, te ajusta los resultados a los que cumplan esa condición. Por ejemplo, si quiero buscar una silla gaming que cueste 120 euros pondría: silla gaming €120

Buscar por hashtag en Google
Si pones la almohadilla # delante de una palabra muestra las publicaciones con ese hashtag. Por ejemplo, para #Cyberpunk2077:

Excluir palabras de búsqueda en el buscador
Coloca el signo de menos – delante de la palabra que quieras excluir de la búsqueda. Por ejemplo, “Daniel Dafoe” y harán que las búsquedas excluyan a Daniel Dafoe en este caso.

Buscar concordancias exactas
Pon la palabra o la frase que quieras entre comillas. Por ejemplo, «Las mejores marcas italianas de ropa»:

Buscar con comodín, wildcard o términos que desconocemos
Pon un asterisco * en el hueco de la palabra que quieras que funcione como comodín o que desconozcas para tu búsqueda. Por ejemplo, Francisco de * nos muestra las combinaciones posibles:

Limitar la búsqueda a un intervalo de números
Basta con poner dos puntos .. entre las dos cifras para acotar los resultados a esas franjas numéricas. Por ejemplo, si queremos comprarnos un traje que cueste entre 100 y 200 euros: traje €100..€200. Fíjate que aquí ya estamos combinando dos comandos:

No siempre va a ser exacto, pero nos mostrará cosas estrictamente relacionadas
Combinar búsquedas en Google
Ahorra tiempo buscando con el comando OR. Por ejemplo, si quieres información sobre sillas y sillones, pon «gorra or gorro»:

Restringir la búsqueda a un sitio determinado
Si lo que pretendes es buscar algo dentro de una web en concreto, basta con poner lo que buscas seguido de site:www.sitioquequieras.com. Por ejemplo, si queremos buscar artículos que citen a Auronplay en la edición digital del periódico El Mundo pondríamos Auronplay site:www.elmundo.es. El resultado es:

También se puede poner simplemente site: y la dirección de un sitio para saber las páginas que tiene indexadas en Google esa web.
Buscar sitios web parecidos
Si quieres encontrar páginas relacionadas con la tuya, usa el comando related seguido de tu dominio. Por ejemplo, si queremos ver qué webs se parecen a YouTube, pondríamos related:YouTube.com:

Obtener la información de un sitio web
Pones info: y la dirección que quieras, y Google te muestra el resultado de esa web y las posibilidades adicionales de información que te ofrece. Por ejemplo, si ponemos info:amazon.es, nos indica su web y sugiere mostrar la caché, páginas similares, las página del sitio y otras páginas donde aparece ese término:

Ver la versión en caché de una página
Escribe caché: y la dirección que quieras. Google te mostrará, si es que tiene, la captura de pantalla guardada más reciente de esa web. Esto puede ser útil para compararla con la actual o para recuperar algunos datos que hayas podido perder y figuren en la versión antigua, aunque sea de unos días normalmente.
Aquí no vale la pena poner un pantallazo, ya que al hacer la búsqueda redirige automáticamente hacia la web en caché. Prueba con la tuya y lo verás.
Hasta aquí las búsquedas avanzadas más básicas. Ahora vamos a ver los footprints «de verdad».
Footprints de Google activos a fecha de hoy
Antes de entrar en materia, un aviso. Aunque en otros casos no tenga ninguna importancia, en estos footprints debes respetar si los comandos llevan o no llevan un espacio tras los dos puntos para que funcionen correctamente.
Lo que sí da igual es poner o no las www. Pero la extensión de tu dominio sí, eso siempre: .es, .com, .org, .edu, el que tengas.
Ahora sí, vamos con los footprints:
inurl:___ Te indica las páginas cuyos dominios incluyen al menos alguna de las palabras claves que pongas. Pongamos que estamos interesados en saber cuántas y qué webs contienen en su url alguno de estos términos: patatas fritas pobre. Puedes ver cómo muestra resultados donde aparecen patatas y pobre, pero no fritas.

allinurl:___ Este comando se usa cuando quieres, siguiendo el ejemplo de arriba, que te enseñe las páginas que contienen en su dominio todas las palabras que indicas. En este caso vemos cómo, ahora sí, aparecen webs cuyos dominios incluyen tanto patatas como fritas, como pobre:

inanchor:____ Te arrojará como resultado webs que contienen en el anchor text de un enlace alguna de las palabras que has puesto. Por ejemplo, si queremos saber qué webs tienen enlaces cuyo texto de anclaje es contenga «cocinar lentejas» o «cocinar» o «lentejas»:

Para los incrédulos, entraremos en cualquiera de estos resultados para comprobar que, en efecto, contienen un enlace con un anchor text que incluye alguna de las palabras. En efecto, contiene uno donde está incluida «lentejas», uno de nuestros dos términos de búsqueda:

- allinanchor:___ Lo mismo que el anterior, pero en este caso solo selecciona aquellos sitios con enlaces cuyos anchor text incluyen necesariamente todas las keywords que has indicado, y no solo alguna de ellas. Busquemos «cocinar lentejas estofadas»:

Y entramos en uno de los resultados para ver que, efectivamente, aparece un enlace con todos nuestros términos:

intext:____ En este caso mostrará webs en cuyo texto aparece al menos alguna de las palabras que indiques. Vamos a probar con “doctor experimentado”: Vemos webs donde algunos de estos términos aparecen en sus textos.

allintext:____ Si hacemos la misma búsqueda de antes con este otro operador, solo nos saldrán las páginas en cuyos textos aparezca la búsqueda con todos los componentes. Ojo, no necesariamente en ese orden. Para ello bastaría con incluir las comillas a nuestros términos, es decir, combinando otro comando.

intitle:____ Cuando queremos conocer las páginas cuyo título incluyen algunas de las palabras que elijamos. Veamos qué webs tienen páginas con títulos donde aparezcan todas o algunas de estas keywords «doctor experimentado»:

allintitle:____ Ahora queremos saber las que tienen en el título todas y cada una de las palabras que incluimos antes. La búsqueda, lógicamente, arroja muchos menos resultados al ser muy específica. Concretamente dos:

filetype: ___ Este operador es muy útil cuando buscas un archivo con un formato muy concreto (doc, xls, jpg, zip, png…). Ext:___ hace exactamente lo mismo. Por ejemplo, si quieres un PDF sobre World Of Warcraft:

link:___ Sobre el papel, sería muy útil para saber qué páginas enlazan a la tuya, o a las de tu competencia. No obstante, solo va a funcionar si la web en cuestión tiene suficientes backlinks y/o autoridad y tampoco es que Google muestre demasiado, la verdad. Para esto es mejor usar otras herramientas. Puedes combinarlo con -site: para eliminar de los resultados tus propias páginas, aunque ten en cuenta que aparecerán tus redes sociales:

Hasta aquí la lista de los footprints de Google que actualmente están activos y son de uso más frecuente.
Luego hay muchos que son muy específicos. Por ejemplo, flight:ciudad te muestra enseguida propuestas de vuelo para ese destino; weather:ciudad, el tiempo que va a hacer en ese lugar; define:palabra para que te muestre el significado de ese término.
En Google News puedes usar source: para mostrarte noticias de un medio en concreto, o location:ciudad para noticias de medios ubicados en un sitio exacto.
Google va incorporando nuevos, pero también eliminando otros. Por ejemplo, hace poco dejó de funcionar movie: (mostraba películas en Google Showtimes) y también desapareció author: para buscar artículos por su firma de autor.
Cómo combinar los Footprints de Google
En este punto es donde puedes convertirte en todo un alquimista de las búsquedas orgánicas. Combina los comandos para encontrar lo que buscas. Por ejemplo, si te dedicas a la venta de zapatos y te interesa ver blogs que sean competencia tuya, puedes buscar inurl:blog «zapatos». Eso nos dará como resultado blogs en cuya dirección aparece la palabra zapatos. Podríamos acotar más poniendo zapatos de hombre, de mujer, de niño, de cuero, etc…

Podemos refinar aún más la búsqueda. Si quieres ver únicamente, de entre ese lista, cuáles son de España y con el sufijo .es, añadiremos al comando site:.es

Ahora que tenemos una lista más reducida, con resultados muy específicos, puede interesarnos saber cuáles de esos blogs permiten poner comentarios. Para ello, a nuestro Footprint personalizado le añadiremos ahora intext:»post a comment» o intext:»deja un comentario», las fórmulas que aparecen normalmente en los blogs que los permiten:

De acuerdo, podemos rizar el rizo un poco más. Si ahora queremos saber en cuál de estos blogs españoles de zapatos que permiten comentarios lo puedes hacer sin registrarte, tendremos que añadir otro comando más a nuestro ya largo footprint:
inurl:blog «zapatos» site:.es intext:»post a comment» «submit». De esta manera, usando el símbolo de menos y la fórmula habitual en inglés para «enviar» el comentario, estaremos ordenando a Google que no muestre esos que no nos interesan:

Hemos hilado tan fino que parece que realmente solo ha quedado un resultado válido para nosotros. Bien, ahora solo debemos comprobar una cosa: si realmente nos vale la pena dejar un comentario y un enlace en ese blog.
Para valorar si te conviene dejar un comentario o un enlace en una web, tira de sentido común. Entra, fíjate si la temática encaja, si realmente se justifica que hagas tu aportación porque va a generar algún tipo de valor, si es una web «de verdad»…
Cualquier enlace que aporte valor de forma natural, será bueno con independencia de la autoridad de la web.
Con este proceso hemos filtrado resultados con la idea de crear backlinks, pero las posibilidades son muy variadas. Cuestión de probar y probar.
¿Usas los footprints de Google habitualmente? Cuéntanos tu experiencia o pregunta tus dudas.
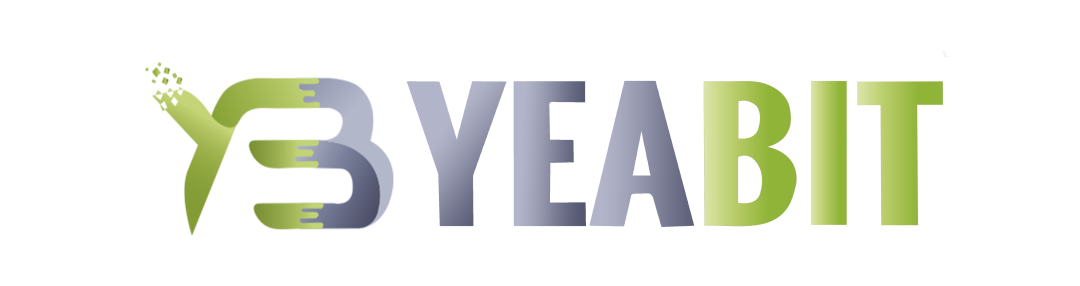

Tu direccion de correo se encuentra publicada