
Hacer una conexión de escritorio remoto en Windows 10 nos permitirá trabajar en otros equipos con Windows que tengamos en la misma red. Si la conexión es buena podemos trabajar como si estuviéramos delante del equipo físicamente ya que apenas notaremos diferencias de rendimiento.
Antes de nada decir que la conexión a escritorio remoto no esta disponible para las versiones home de Windows 10.
Activar conexión escritorio remoto en Windows 10
Botón derecho encima de Este equipo > Propiedades

Configuración avanzada del sistema.

Ahora vamos a la ficha Acceso remoto, marcar la casilla permitir las conexiones remotas a este equipo y también marcamos la casilla: Permitir las conexiones desde equipos que ejecuten escritorio remoto con autenticación a nivel de red (recomendado) Aplicar y aceptar.

Hacer una conexión escritorio remoto Windows 10
Ahora que ya tenemos activada la conexión a escritorio remoto vamos a crear una conexión con el equipo que queremos conectarnos remotamente.
Abrimos ejecutar, Tecla Windows + R y escribimos mstsc.
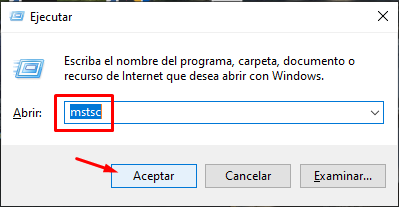
Ahora se abrirá la conexión a escritorio remoto y necesitaremos introducir los siguientes datos:
- IP local del equipo al que queremos conectarnos
- Usuario del equipo al que queremos conectarnos
- Contraseña del equipo al que queremos conectarnos
Ponemos la IP del equipo al que nos queremos conectar y le damos en conectar.

Ahora nos pedirá el usuario y la contraseña del equipo al que queremos conectarnos por escritorio remoto.

Si vamos a utilizar de forma habitual la conexión a escritorio remoto marcamos la casilla recordar cuenta y aceptar.

En ocasiones nos puede aparecer un mensaje de seguridad al hacer la conexión a escritorio remoto, en ese caso marcamos la casilla para que lo vuelva a mostrar y le decimos que si.

Ahora ya deberíamos estar conectados remotamente al ordenador remoto y podemos trabajar como si estuviéramos delante.

Durante la conexión nos parece una barra arriba que se puede dejar fija o que solo aparezca al pasar cerca con el puntero. Esta barra sirve para ver la calidad de la conexión, re-escalar la ventana, minimizar o cerrar la ventana remota.

Esta barra se puede redimensionar y mover por lo ancho de la parte superior para ubicarla donde menos molestias ocasione.
Guardar conexión a escritorio remoto Windows 10
Una vez ya tenemos todo configurado podemos guardar un acceso directo a la conexión remota conectarnos con doble clic encima del icono.
Para eso iremos la conexión a escritorio remoto (mstsc) y le damos en mostrar opciones.

Ahora le damos en guardar como.

Le decimos donde queremos guardar el acceso directo, le damos un nombre y guardar.

Ya tenemos el icono de nuestra conexión remota en el escritorio para conectarse con doble clic sin tener que hacer nada mas!

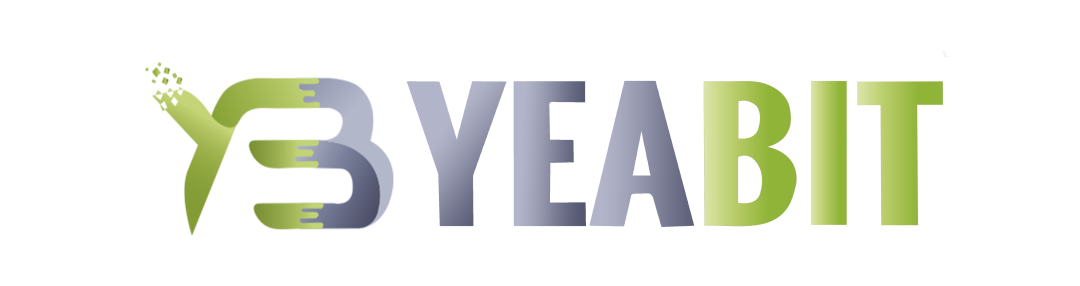

Dejar una contestacion