
⌛ Hace poco vimos como instalar y configurar WampServer 3 en Windows 10 para una red local, hoy aprenderemos a crear una base de datos e instalar WordPress desde cero para poder aprender a crear paginas web gratis.
🚀Lo primero que haremos es crear un nuevo usuario en PHP My Admin y una nueva base de datos donde instalaremos WordPress. Para hacer estos pasos accederemos al panel de PHP My Admin desde la pagina de inicio de WampServer.

Iniciaremos sesión con el usuario root y contraseña en blanco (no ponemos nada)

Crear nuevo usuario PHP My Admin
Ahora vamos a cuentas de usuario y agregar cuenta de usuario.
👨💻 Ahora tenemos que rellenar todos los campos que nos piden.
-Nombre de usuario (El que queramos)
-Servidor (localhost)
-Contraseña (La que queramos) repetir contraseña
-Seleccionar todo en privilegios globales
-Continuar
Si todo a salido bien nos aparecerá un mensaje diciendo «Ha agregado un nuevo usuario»

Ya podemos cerrar sesión e identificarnos con el nuevo usuario y contraseña que hemos creado.
Crear una base de datos en PHP My Admin
Nos vamos a bases de datos, le damos un nombre, podemos darle el nombre que queramos pero recomiendo que se identifique con el uso que se la va a dar. Por ultimo le damos en crear.
Si todo a salido bien nos aparecerá un mensaje conforme se ha creado bien y ya podremos ver en el panel de la izquierda la nueva base de datos que hemos creado.

Instalar WordPres en WampServer 3
Una vez tenemos el nuevo usuario y la nueva base de datos creada ya podemos proceder con la instalación de WordPress en WampServer.
Descargar WordPress en español desde su pagina oficial

Una vez descargado vamos a descomprimir WordPress en el directorio c:/wamp64/www
Ahora si vamos al directorio c:/wamp64/www tendríamos que ver la carpeta wordpress.

Asistente de instalación WordPress localhost
Llegados a este punto solo tenemos que abrir al navegador, en la barra de direcciones poner localhost/wordpress (IP/wordpress si accedemos desde otra maquina) y comenzara el asistente de instalación de wordpress.
Nos pedirá una serie de datos que tenemos a mano por que los acabamos de crear en el paso anterior.
-Nombre de la base de datos (en nuestro caso wordpress)
-Usuario de la base de datos (en nuestro caso yeabit)
-Contraseña de la base de datos (la que hayas definido)
-Servidor de la base de datos (localhost)
-Prefijo de tabla (por defecto wp_)
👨🔧 Ahora tenemos que definir la configuración inicial de WordPress:
-Titulo del sitio (el nombre de tu web)
-Nombre de usuario (se usa para acceder a wordpress)
-Contraseña (poner la que queramos)
-Correo electrónico (pon tu correo)
-Visibilidad en los motores de búsqueda (dejar desmarcado)

Por ultimo le damos en Instalar WordPress. Si todo ha ido bien nos aparecerá un mensaje como este:

Le damos acceder, nos aparece el login de wordpress accedemos con el usuario y la contraseña que hemos creado antes.


🙋♀️ Pues ya lo tenemos! Podemos comenzara trabajar con wordpress de forma totalmente gratis y sin peligro de «romper» nada ya que en caso de desastre podemos volver a repetir el proceso y volver hacer una instalación nueva.
Se pueden hacer varia instalaciones de wordpress solamente hay que usar diferentes directorios y diferentes bases de datos.
Ahora cada vez que queramos entrar a nuestro wordpress tenemos que poner en la barra de direcciones de nuestro navegar la IP de la maquina donde esta instalado WampServer y le añadimos /wordpress/wp-admin con esto ya iremos al login donde nos podremos identificar con nuestro usuario y contraseña.
Ejemplo: 192.168.1.131/wordpress/wp-admin
IMPORTANTE GUARDA TUS CONTRASEÑAS Y TODOS LOS DATOS PARA EVITAR PROBLEMAS
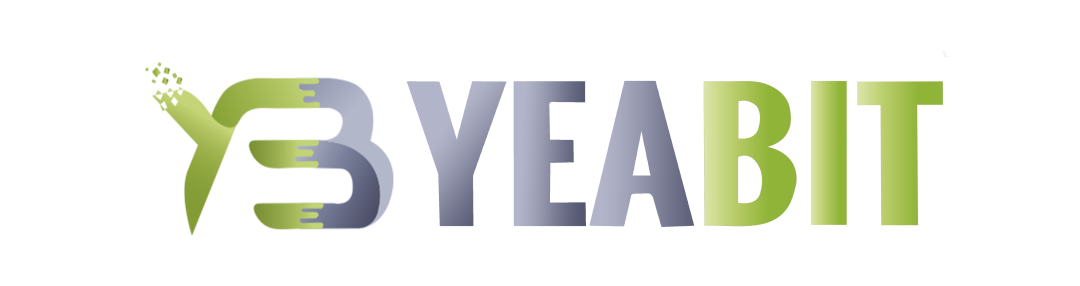














Dejar una contestacion