
Poder utilizar diferentes sistemas operativos sin tener que cambiar de dispositivo es muy practico, aprende a instalar Virtual Box en Mac OS X y crear una maquina Virtual en la que podrás instalar el sistema que mas te convenga.
Descargar Virtual Box Mac
Hacemos clic en este ENLACE escogemos la versión OS X Hosts y esperamos que termine la descarga. Una vez terminada la descarga le hacemos doble clic.

Ahora hacemos doble clic en el icono con el nombre VirtualBox.pkg

Instalación Virtual Box Mac
Ahora en el asistente de instalación, vamos dando clic en continuar hasta que termine la instalación. En un punto de la instalación nos pedirá la contraseña de usuario.

Galería de instalación Virtual Box Mac OS X paso a paso.
Nueva Maquina Virtual Box Mac OS X
Una vez terminada la instalación encontraremos el programa en la carpeta aplicaciones, le damos doble clic para abrirlo y luego un clic en Nueva.

Le damos un nombre y siguiente.

Ahora le asignaremos la memoria RAM a la maquina Virtual, depende de la memoria que tenga tu ordenador le asignaras mas o menos, por ejemplo:
- Si tienes un Macbook Pro con 4 GB de RAM no le asignes mas de 1GB ya que Mac OS X mínimo necesita 3GB para funcionar «fluidamente».
- Si tienes un Macbook Pro con 8 GB RAM puedes asignarle 4 GB ya que Mac OS X tendrá 4 GB para el y los otros 4 GB los podrás destinar a la maquina Virtual sin repercutir en la maquina anfitrión (el macbook pro)

En el siguiente apartado crearemos el disco duro para la maquina Virtual, podremos decidir el tamaño de origen que tendrá el disco, (aplicaremos la misma lógica que para la RAM), el tipo de archivo (dejar por defecto VDI) y por ultimo podemos decidir si asignamos un tamaño dinámico o fijo (Recomiendo dinámico)
Galería de imágenes del proceso:
En cuanto le demos al botón crear ya tendremos nuestra maquina virtual lista para instalar el sistema operativo que mas nos interesa.

En la flecha verde podremos iniciar la maquina virtual como si se tratara del botón de encendido físico de nuestro Macbook Pro.
Si te ha sido útil compártelo para ayudar a mas gente!
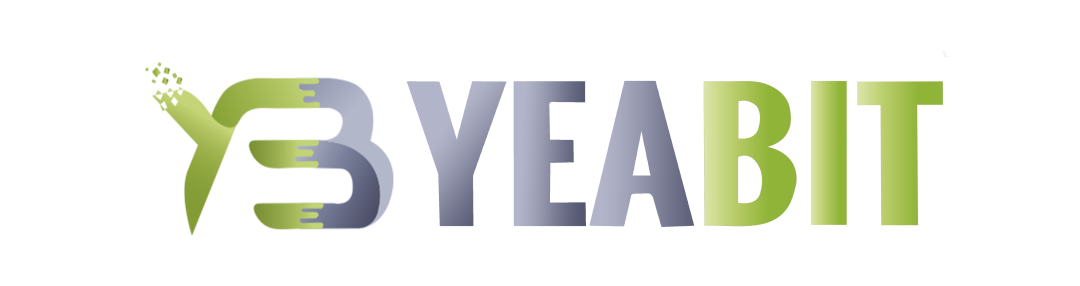
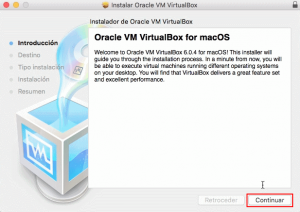
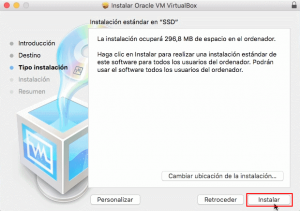
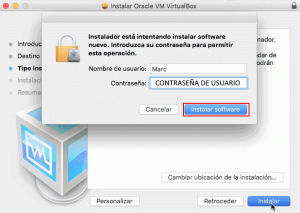
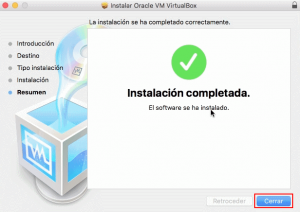
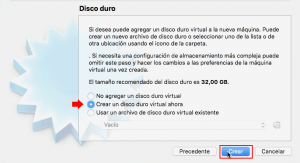
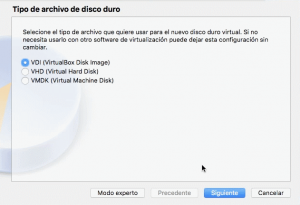
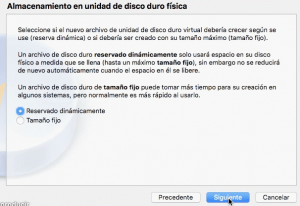
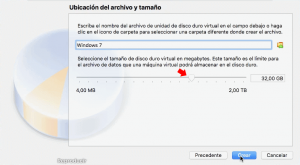

Dejar una contestacion