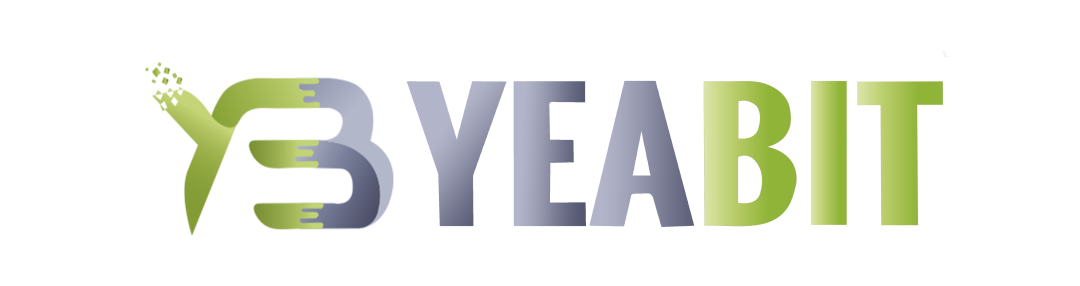Ahora veremos como utilizar las capas para mezclar diferentes ajustes de color en una misma imagen, de modo que una parte sera gris y la otra en color.
Superponer capas en Paint.Net
Para este ejemplo usaremos la misma imagen que guardamos en la lección anterior de modo que tendremos dos imágenes idénticas pero, cada una sera una capa distinta.

Es importante entender que lo cambios solo se harán en la capa seleccionada (tiene un relleno azul) y que por defecto solo se muestra la capa que esta arriba de todo la capa superior. Para trabajar mejor, desmarcaremos la capa que no se va a editar para que solo nos muestre la capa que vamos a editar

Con la capa visible seleccionada haremos lo siguiente:
Vamos ajustes > Blanco y negro. Al hacer clic la imagen se volverá blanco y negro (es normal).

Ahora con la imagen ya en blanco y negro vamos a seleccionar la mitad de la foto para después borrar el área seleccionada. Para borrar lo hacemos apretando la tecla Supr.

Tiene que quedar así:

En el próximo paso vais a entender mejor como funciona lo de las capas😁
Vamos a subir 🔼 la capa que le acabamos de borrar la selección y marcamos la otra capa para muestre las dos pero la que esta en blanco y negro tiene prioridad de visión por estar primera y eso hace que se vea donde hay el trozo borrado la imagen a color. Se entiende?

Es MUY IMPORTANTE que este concepto se haya entendido, de lo contrario siempre tendrás problemas para manejar las capas, así que si no lo has entendido repasarlo detenidamente y experimenta. Además puedes usar el botón de WhatsApp para contactar con el profesor.
En la próxima lección aprenderemos a crear una capa nueva sin añadir foto.