
Wampserver es una aplicación gratuita muy valiosa en el mundo de la programación, nos permite crear un entorno de pruebas donde poder aprender a crear paginas web, aplicaciones, entre otros usos.
Vamos aprender a instalar wampserver 3.2 en Windows 10, crear un host virtual y modificar los permisos para poder acceder desde cualquier dispositivo de nuestra red interna (Lan).
Preparativos para instalar WampServer en Windows 10
Primero de todo vamos asegurarnos que tenemos todas las actualizaciones disponibles instaladas en windows 10. Ademas vamos a instalar Visual C 2013 y 2015 para evitar errores de instalación como VCruntime 140 dll.
Enlace descarga VC ++ 2012
Enlace descarga VC redist 2013
Enlace descarga VC redist 2015
Enlace descarga VC redist 2015 update
Microsoft .NET Framework 4.6.1
Si ya tenemos instalado alguno de estos componentes nos dirá que ya hay la versión mas reciente.
Todo esto es necesario para no tener problemas mas adelante y tener que volver a instalar WampServer por que nos dio algún error de instalación y alguno de los servicios no se inicia de modo que nos queda el icono de color naranja o rojo.

Descargar e instalar WampServer Windows 10
Ahora ya podemos proceder a descargar e instalar WampServer en Windows 10, lo descargamos del siguiente enlace y lo instalamos como cualquier otro programa aceptando lo que nos propongan (Cuando sale si o no, le damos en no, las dos veces) y dándole a siguiente hasta finalizar la instalación.
Enlace descarga WampServer 3.2
Una vez instalado lo ejecutamos desde el icono que nos ha dejado en el escritorio y esperamos a que se inicien todos los servicios de modo que tiene que quedar el icono de la bandeja de color verde.

Para probar si los servidores están funcionando abrimos el navegador y escribimos localhost. tendría que mostrar la pagina de inicio de WampServer como muestra la foto.

Crear carpeta proyecto WampServer
Para crear un nuevo proyecto vamos a crear una carpeta con el nombre prueba en el directorio c:/wamp64/www
Dentro de la carpeta prueba creamos un archivo HTML con el nombre index.html (utilizar bloc de notas mismo) un simple texto que ponga pagina de prueba nos vale. (nosotros pusimos a nuestro gato piloto…xD)
Ahora en el navegador ponemos localhost/prueba para que nos muestre el archivo index.html que hemos creado antes.

Configurar wampserver para red local
Añadir un host virtual en WampServer
Vamos a crear un servidor virtual para trabajar de forma correcta wampserver, lo haremos desde la pagina de inicio de WampServer localhost. Abajo de todo a la derecha veremos añadir un host Virtual (Poner en español)

Ahora le damos un nombre para el nuevo servidor virtual y la ruta del directorio donde se encuentra nuestro proyecto en nuestro caso la pagina de prueba. Clic en iniciar la creación de virtualhost.

Configurar httpd.vhosts.conf WampServer 3.2
Una vez se ha creado el host virtual vamos a reiniciar todos los servicios para que se apliquen los cambios y podamos seguir con la configuración de wampserver para acceder desde cualquier dispositivo de la red.
Clic botón izquierdo del ratón encima el icono de wampserver.

Ahora vamos a configurar el archivo httpd.vhosts.conf para decirle que se pueda acceder desde equipos que estén fuera de la red.

Se abrira el archivo que contiene la configuracion de todos los host virtuales que hemos creado. Tenemos que buscar donde dice require local ponerle un # delante y abajo añadimos el texto requieres all granted.
Lo hacemos en todos los vhost que tengamos.

Guardamos y reiniciamos todos los servicios.
Configurar IP Fija Windows 10
Ahora tenemos que configurar nuestra dirección IP para que sea fija y abrir el puerto 80 en el firewall de windows es el que utiliza apache.
Abrimos ejecutar apretando la tecla Windows + R y escribimos control netconnections, botón derecho en nuestra conexión de red y propiedades.

Vamos a protocolo TCP/IP v4 y propiedades.

Pondremos una IP dentro de nuestro rango, habitualmente 192.168.1.x donde x es un numero de entre 2 y 254 a escoger.

Abrir puerto WampServer firewall de windows
Venga que ya estamos cerca!! Abrimos ejecutar con la tecla Windows + R y escribimos control firewall.cpl.
Nos vamos a configuración avanzada, Reglas de entrada, Puerto, TCP Numero de puerto
Ahora ya tendríamos que poder acceder a nuestro localhost desde cualquier equipo de la red, pero para hacerlo utilizaremos la dirección IP en ves de localhost. Abrimos navegador de otra maquina de la red y escribimos nuestra dirección IP/directorio.
Acceder PHPmyadmin desde otro PC
Vamos a modificar una ultima cosa para tener acceso a «PHP my admin» (el panel desde donde podremos trabajar con la base de datos) Vamos a dar permisos para que podamos acceder desde cualquier PC de la red.
Abrimos el archivo que esta en la ruta c:wamp64/alias/phpmyadmin.conf y modificamos poniendo el # delante de requires local y abajo añadimos requires all granted.

Ya podemos acceder al PHP My Admin desde cualquier dispositivo de la red para trabajar con nuestra base de datos.
Hasta aquí hemos llegado! Ha sido un largo camino pero que vale la pena si quieres evolucionar como programador@ o como administrador web, tendrás la oportunidad de tener tu propia zona de trabajo!
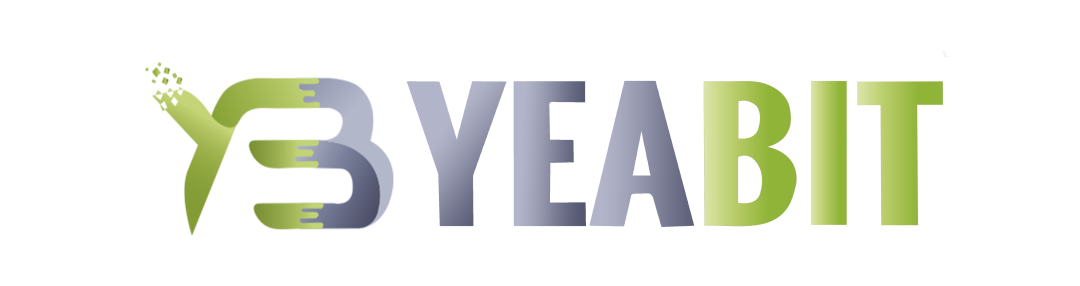
























Estimado, me funciono a nivel de CSS pero cuando aplico conexiones a la BD me da el famoso problema «Not Found
The requested URL was not found on this server. Apache/2.4.46 (Win64) PHP/7.3.21 Server at 192.168.1.128 Port 80». Podrias indicar como se resuelve este problema?
Saludos…
No habia probado esta aplicacion WampServer, y tras hacer una prueba siguiendo las indicaciones de este articulo, ha sido todo un exito.