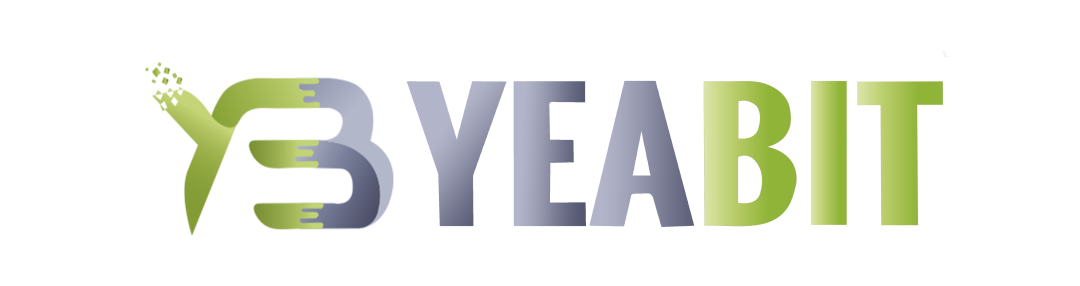En esta lección vamos aprender a descargar, instalar y a ver las características principales de Paint.Net, Preparados?
Descargar e Instalar paint.net
Para descargar e instalar Paint.Net lo haremos desde la web ninite.com marcamos la casilla de Panit.NET y seguimos el proceso.

Si no sabes como instalar programas con ninite.com puedes ver un tutorial aquí ➡ TUTORIAL o descargar el programa de aquí ➡ DESCARGA y hacer la instalación de toda la vida.
Conceptos básicos de PaintNet
Vamos a identificar las características básicas de este editor de imágenes. Tenemos que tener presentes estos 4 módulos, los usaremos habitualmente. Se abren o se cierran desde la esquina superior derecha como se ve en la imagen.

Modulo herramientas:
Este module tiene multitud de herramientas, es como el banco de herramientas de un taller. Podemos encontrar diferentes figuras preestablecidas(Flechas, cuadrados, triángulos, redondas,etc.., herramienta para escribir textos, cubo de pintura, herramientas de selección entre otras muchas.
Si dejamos parado el cursor encima de una herramienta nos aparece el nombre y con eso nos podemos hacer una idea de para que sirve cada cosa. Ademas tenemos la opción de abrir las herramientas sin necesidad del modulo, con la pestaña de herramienta.
Al seleccionar una herramienta podemos ver las propiedades de cada una justo al lado derecho.

Esto nos sirve para elegir las propiedades que necesitemos para cada momento, por ejemplo: Si escribimos texto podemos escoger la fuente, el tamaño, alineación, entre otras cosas.
Modulo color Paint.NET
Este modulo se utiliza como paleta de colores, se puede escoger entre los colores preestablecidos o moverse por la redonda y escoger una tonalidad personalizada.

- Circulo de color, si nos desplazamos el color va cambiando, es útil para escoger tonalidades rápidamente.
- La pestaña más, abre mas opciones de personalización del color.
- Muestra el color que esta «cargado», podemos tener dos colores pre cargados. También incluye blanco y negro fijos para su rápida elección.
Más opciones de color.
En la pestaña más se despliegan opciones que nos permiten generar e introducir un valor hexadecimal para el color de este modo podemos trabajar con colores exactos, útil para trabajos profesionales con pedidos exactos de clientes.
Podemos encontrar muchas paginas donde nos muestran colores por código hexadecimal htmlcolorcodes es una de ellas.

Además tenemos la opacidad (transparencia) que nos permite difuminar los colores para quitarle intensidad y hacer un toque más sutil.
Modulo historial Paint.NET
En este modulo se van guardando todos los pasos que vamos haciendo para poder revisar todos los pasos o volver atrás en cualquier momento. Muy útil para rectificar errores.

Podemos rectificar un error con la tecla Crtl (Control) + Z esto volverá un paso atrás cada vez que la presionemos.

Modulo capas Paint.NET
Este modulo te muestra las capas existentes, las puedes habilitar o des-habilitar para que se vean o no. Se puede crear una capa, borrar, duplicar o fusionar todo desde este mismo panel.

En el icono de la herramienta podemos ver las propiedades de la capa seleccionada.

Hasta aquí la segunda lección bastante extensa mostrando solo algunas de las características principales mas útiles para editar imágenes con paint.NET.